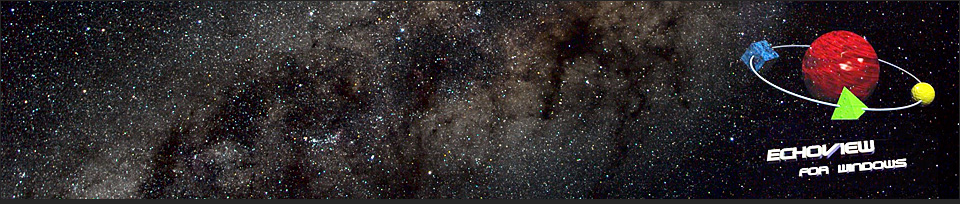How To Use Echoview
Author: Bitmask
June 2006 (updated March 2008) Version 1.1
Email: bitmask @ innernet .co.za
Index
4. Things to do when you start a new game (Game Setup in EV)
6. Sending selected Echoview data to another player
12. Stardock ship cost simulator
Introduction
Everybody who plays VGA Planets use Echoview, so why would you ask is this guide needed? I have found that most players only use a small amount of Echoview features, and don’t even know about all the “Nice stuff” that will make you playing easier and save you time playing a turn.
With this in mind, I’m not going to explain how to install Echoview or the things everyone know, but rather assume that you have already installed it in you Planets folder and that you use the common features (like looking at the cool picture and clicking on planets and ships). I will also try and keep it as simple as possible.
Please send me any comments you might have.
Copyright
Anyone is welcome to use, copy or publish this guide. If you do publish this guide, it would be nice to get a e-mail from you so that I can send you updates in future.
Acknowledgements
Thanks to Cardno for doing some proof reading and for his comments.
Thanks to Mika for his comments and his section on the Minefield Simulator.
Thanks to Commodore Cherek, IRJTN for his comments and the section on the Status Window under Lists.
Things to do when you start a new game (Game Setup in EV)
Set the Add-on in use
Set your allies – when you get them
Where is the Help?
Many players think that Echoview does not have a help. In fact the help is very good and easily available. In the normal menu, the help can be found an the farthest upper right hand corner, just below the window’s minimize, expand and exit buttons. Most screens also have quick help buttons, once they are opened.
Sending selected Echoview data to another player
What ever the reason might be (ally, friend and accomplice), you want to send some data to another player in the same game without sending him your RST file. This is easily done if both players use Echoview (Everybody does!).
Under the File menu, click on Export EV data and the export screen will open.
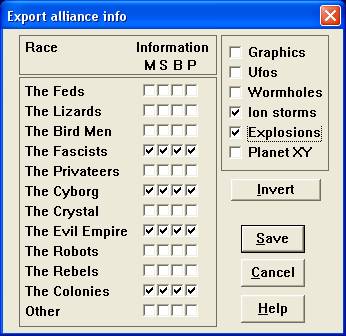
In this screen you can choose the information on what and of whom you want to export information. This export has nothing to do with to who you send the information to.
For each race you want to export data for, you select what you want to export [Minefield,Ship, Base, Planet] and then also the general data you want to export. Here I have selected everything about the Fascist, Cyborg, Empire and Colonies as well as all data about Iron Storms and Explosions. Remember that this will only export known information that is showed in Echoview. If I have not seen any Cyborg ship, no Cyborg ship will be in the Export.
Just click Save and a file will be created in your Game folder (e.g. c:\plan1\VPWork1) with the name evport*.dat where * is your race number from 1 – 11. ((e.g. c:\plan1\VPWork1\evport10.dat if I am the Rebels)
You need to send this evport*.dat file to the other player. He needs to setup you as an ally (see the section about select allies) and then use the “Load Allied Files” option under the Tools, Select Allies or under File, Load Allied Files.
Changing the Race Colors
Under the Options menu, choose Colors and then Race Colors. In this screen you can setup the race colors for each races’ ships and planets. The default is everybody red and your ships and planets are yellow and white. The problem with this is it is difficult to look at your starmap and see which race is doing what where.
I suggest you give each race a unique color.
One player suggested that he sets the colors the same as the score graph in ITA/Ascore which is what I have in the example below.
Another option that I like is to set the other race colors unique, but when I start an attack or selected which race will be the enemy (Or they selected it for me!), then I set all my enemies to Red. It’s kind of like a bull attacking the red flag, but it works for me.
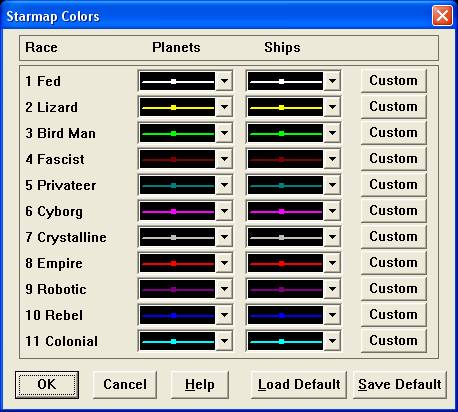
Now if you don’t want to set the custom colors for each game you are starting, you need to save your colors as the default. This is where you will get confused, because you spend 5 min setting your colors, press the Save Default and the program changes your colors. Agh!! Don’t worry they are not gone yet! Just restart Echoview, return to this screen and press the Load Default button to get your colors back.
Whenever you start a new game, you will have to come to the Race Color screen and just say Load Default to get them set.
Using Line Styles
I don’t use line styles enough, but it can be a big help. If your screen is being cluttered by turn 15+ by ship movements and histories, using different line styles can stop you from making a mistake.
Nice ways to use it is to change your line style for HYPerjump ships (Dashed) and Chunneling ships (Dotted), while your normal movement stay a solid line.
This option is also under Options, then Line Styles
Starmap Options
This is by far one of the most important setup screens in Echoview and luckily most players have a good understanding here and the defaults are fine. Whatever is displayed on the starmap is configured here. The important options that you might want to play with are: Warpcircles, Ship history, Ships, Planets and Scan. The rest should be fine for 99% of players so I will not cover them.
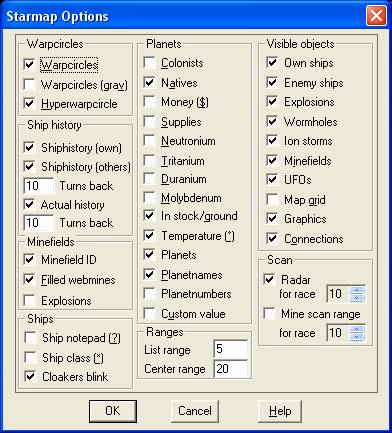
WarpCircles – These are the concentric circles you see around a ship or planet when you click on them in the starmap and are on by default. Warpcircles (grav) will only be used by the Privateer player and someone who got their hands on a MBR or BR by whatever luck. The (grav) option will of course show gravatonic warp circles. The Hyper warpcircle is VERY important for any player with HYP ships (Borg, Empire & Rebel). It will show the 350LY HYPerjump circle and also the minimum (340LY) and maximum (360LY) allowed jump circles. The min and max circles are useful for scouting which planet a Probe/Falcon can jump to AND hit the planet (i.e. not landing up in space and showing your location)
Ship history – This shows the history of ship movement on the starchart. If the line become too much on the screen, decrease these numbers (It is only for showing information, all historic data is still saved). The actual history is the history info in the ship window and you can user the F3/ Shift-F3 to see where a ship was at a previous turn.
Ships – here is one feature that you might want to use, and that is the ship class. Ship will have different shapes according to their class and different symbol size according to the ship mass.
Planets – These options switch on the showing of values on the starmap for each planet. If you turn them all on, you will be bombarded with information. I would suggest using them like a toggle and only turn those on that you need when you need them and them turning them off again. For that it is better to use the button bar in the main window, but it does not have all the options. Planets & Planetnames should be used and if you want Planetnumbers. I also use the Temperature option – it will show a thermometer next to the planet with its temperature and will have a thin green bar going along the thermometer if the planet will have a growth rate (i.e. planets that are not Ice planets or desert planets, etc.)
![]()
For the rest I use the button bar in the main window to toggle the values. By default I use the Native option to show the natives in the starmap (These planets you will want to focus on for their money and other value. The minerals I toggle one at a time to find the nice planets and then build you supply route from there. The toggle G/S can be useful to see what planet has large ore bodies underground, as well as stock piles already mined.
Scan – Very little players use this function, but I like it a lot. It highlights the area that you have scan coverage on the starmap. Default color is a blue. You may think that that is not valuable information; because ships or planets picked up in you scan range will show on the starmap anyway? That is true, but the real value is in what is not in your scan range. Any planet outside your scan range will also not see you. This may give you the information you need to decide if you are going to send your ship the short route where it will be visible, or the longer planet hopping route.
Configuration
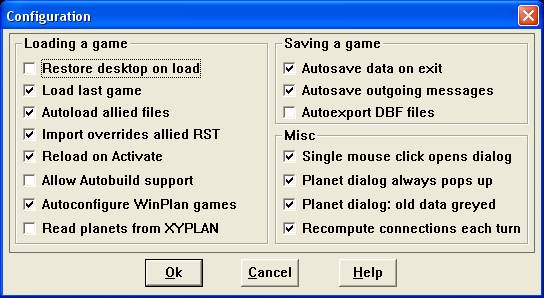
There are three important options under Options, Config that is useful. “Autoload allied files” will load your allied rst files automatically – you don’t have to go and click the button each turn, just place the rst files in you game folder and unpack them. “Reload on Activate” will reload the information each time you switch the focus back toEchoview. If you switch between your Planets client and Echoview between each move like me, then this is a useful feature. Echoview will show the changes you just made & saved in your client. “Autosave data on exit” will save your data. You do know what you are doing, right? Even if you make mistakes, you still want to save all the information to have a good history of what happens. You can retrace your enemies moves and decipher his gameplan? The rest are all the flavor of the day. Use what you like and don’t use what you don’t like.
Utilities
There are three utilities catered for in Echoview:RandMax, PWrap & Starbase+. I’m not going to say anything about RandMax (Rather use Tanascius’s tool! Easier to use/setup and does more. ).
PWrap is very usefull, even if you use another wrap add-on like sphere. The options and result should that the same for most. The important thing here is that using this option in Echoview will actually duplicate your starmap next the original one in all directions, giving you very clear X,Y coordinates to move your ship too (You need to populate the correct setup for your game or your results will be incorrect). This give you the ability to move your ship over the wrap to a planet without ending up in space because you don’t know the exact coordinates to move to (you can always just add/subtract your wrap value to either X or Y).
Turning on the Starbase+ options will use it in predictions whenever you use those features in your game. This is useful for minefield simulations.
Stardock ship cost simulator
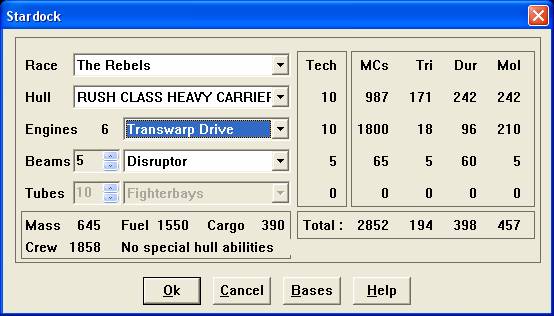
The stardock is a useful feature for planning your ship building. You can see exactly how many credits and minerals you will need for build that carrier that you want so much. It is very easy to use so I will not go into detail here. Just read the total values for the option your specified. There is one feature that is easily overlooked, but very useful. Clicking the bases button will show you all the Starbases you own that can build this ship in this turn. SO if I needed to build a Rush this turn, I can give the specifications to Stardock, see the costs and click the bases button to list all my bases where I have enough credits and minerals to build my Rush this turn.
Select allies
This option let you specify your allies. If you receive rst or Echoview Export files and you want their content shown on your starmap, then you need to specify that race as your ally. You highlight the races you want as your allies. This will not send these players any information from you, except if you asked Echoview to do so under Messages or alliance Status. [See the Alliance Status or Messages options below]
Alliance status

This option will show you the allied settings for your current game. If you are playing with TimHost, only the A will be used. PHost has more different alliance levels that can be used. I normally use the friendly codes in the game for setting up alliances as these in Echoview is not sent to the host for changing ally status. You can however use the option “Send Informer alliance information” for sending a message to your allies with a list of all you planets. Their Echoview will scan this message and use it to set your planets in their Starmap. They can do the same for you. This setting is only helpful in TimHost, because PHost has a planet-level alliance.
A: Active Alliance ; S: Ship Alliance Level; P: Planet Alliance Level; M: Minefield Alliance Level; C: Combat Alliance Level; V: Vision Alliance Level
Hyperjump
If you have a race that can build Hyperjump ships, then this tool will be useful to you.
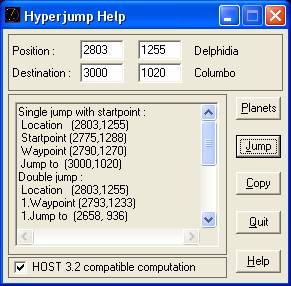
With the Hyperjump tool open, click on a planet you want to jump from. You now have two options. You can ask the tool to show you all planets that you can jump to (in one jump) by clicking on the Planet button or you can skip it if you already now where you want to go. Click on your destination planet as well and it should show up under Destination. When you click to Jump button your options will be shown. You will have the choice of a a)single jump, b) single with startpoint/offset or two different options for a double jump. The “Jump to” value is the one you want to use to set your waypoint in your client program.
Distance
Most client programs do give you distance options, but sometimes you want to look at the starmap and measure the gap between planets before you even have a ship close. Especially in the Famous Rift Map where every player go and measure the rift to see if they can’t cross over without being seen, even though they know there is no such crossing point there.
Lists
The lists options give a many lists of object that Echoview has recorded throughout the game. If you for instance want to see all the ships, or bases, or planets that you own as well as what you have found from any other player, then you just go to that option. There is also a history of the score similar to what ITA/Ascore will give you.
There is also a Status View option. This window will give you information in any new ships that you have not scanned before. It gives the ship location, Ship ID, Race, ship name and hull type. This is good for spotting enemy re-enforcements headed your way. It also shows your combat results for the current turn. There are some other items that can be viewed also, but new ships entering my scan area is the most useful in my opinion.
Score
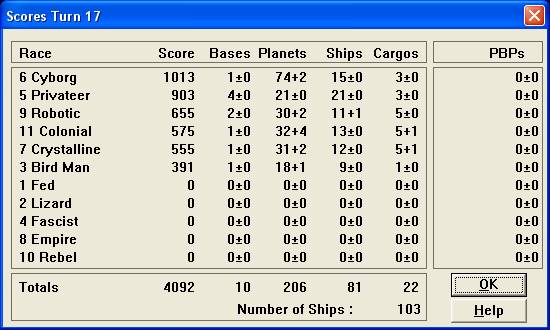
The score in Echoview is very good. It remembers the previous score and then give you nice indications where what changed. For instance if you look at the Robots: They have 2 starbases, but they only build 1 ship. If there was a explosion this turn, you can interpret it that the Robots did build 2 ships, but only have one to the score because someone blow up their ship. Now you know who that destroyed ship belonged to and the area they are active in (the area of the explosion). There are more information here you can use in the same way, but I will leave that up to you to decipher.
Fleet Summary
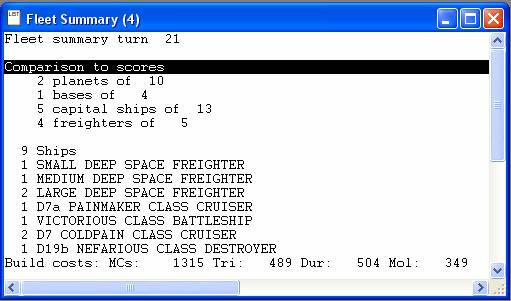
This is a very useful feature under the List options to use while preparing an attack or summing up your enemy. Here is an example of one for an enemy.
As you can see, I know 2 of the 10 planets that this player own, 1 of his 4 bases, 5 of his 13 Capital ships and 4 freighters. (He only has 10 planets. So that will give me 1 SB every 2 planets?)
It then also lists the 9 ships I know about. There is also more information about planets and natives, etc. but they will not be so useful for an enemy if you have not done some serious spying. Use this information to calculate what ships you will need and how you will attack him.
To learn a bit more about the VPI index I suggest you read up about it here. It will give you an indication of how good an economy is.
Specs
The Specs options list you the details for your Hulls, Engines, Beams & Torpedoes. It’s all very boring, but when you play in a game with custom Specs, this is very useful information to have.
Messages
Most of the option under Messages does not really interest me. I do not use them for anything usefull in 95% of the games.
Planets
The planets screen can be opened by double clicking on any planet. It’s really only useful for planets you know some information about, and very useful on planets that you own.
The Starbase option (if you have a SB at that planet) does not really give you anything to do, but tells you what the Starbase is building as well as it’s tech levels.
PopInfo is used for 3 things: You will see the Colonist needed for growth (Anything less than that your colonist will not increase in numbers) as well as the colonist needed to make the most of your Natives tax capability. The more you require, the better your Native are at being your cash cow. Growth Tax is what you want to aim for. (You can read a VGAP guide on economy if you don’t know why). You will also see your Max. Colonist/ Native the planet can support. Anything more that that and they will die off by the clans.
Defences is a nice option to see what your planet will be like when it goes into battle. Depending on your Defence posts your will have better Beams and more fighters.
The turn option at the bottom is nice to see some future predictions. Use it to see how your mines will produce minerals if you are saving for that special ship to build. It will also show your supplies and Natives/Colonist happiness changes.
Ships
You can open the Ship Screen by double clicking on any ship. There are only a few things available here that you do not find in most VGAP clients. The rest are normally in your client also, but it’s nice to see them here in one place also. If you select the Ship Class, it will display to you all the information about that ship class. This is similar to selecting that hull in the hull specs. The other useful thing is the History. Play around with it and you will like it.
MineField Simulator
Sometimes it is rather boring to calculate the correct size of a minefield. In Echoview you just have to press F9 to see how the minefields (including the ones you want to lay this turn) will look like next turn. That also means that you can see if your minefields overlap or if your minefield is big (or just not big enough when intended) to countermine an enemy minefield. It also shows how much existing webs and minefields will decrease each turn (that is also shown when you press shift+F3 one or more times). But probably most important is that you can see if your ships will reach a webminefield just one ly within the web to have no additional danger to hit a webmine. Or when you set up a new minefield and you know where your enemy is located it is always useful to make it just as big that he can not sweep it the same turn (that means it must end at least 5ly away from the ship with standard host settings).
If you set your mission to “sweep mines” switch back to echoview and press F9 and you will see how many mines you can destroy (or scoop). That makes travelling less risky. While travelling through enemy minefieds shift+F3 gives good results if you want to know how many turns you need to sweep a bigger minefield. As said, I really love these options and use them a lot. And EVERY Crystal People player will be glad to have a good overview to see what his webs will look like next turn. Especially if you want to set up some overlapping mines and regularly end up with only a few big minefields because you mixed up the ship ID or size of a minefield laid by a ship with a lower ID.
History
The most powerful feature of Echoview is it’s History (and with that Future) views. There are two shortcuts you need to remember for this : F3 & Shift-F3. Pressing F3 will switch all the displayed information to the previous turn and you can continue to press F3 to go farther back in your history. Shift-F3 in the inverse and will go to a future turn, also pressing in consecutively brings you to the next and the next turn. The Window Bar display the current displayed turn and it is useful to keep your eye on it when you back and forth in your history/future.
Scan for Planets
Scan for planets is a useful way to find a planet for a specific need that you have. You can search for planets with more that a certain amount of minerals/supplies/money etc. The built-in help is very good and I suggest you have a look at that.